Layout Automation Use Cases
- General
- Templates & Default layout // that's what on the Incubation tab is the 'pre-defined layout' checkbox for as well, including the checkbox in the Device settings section
- Specific
- Manual loading // where the file is saved locally in the Layout folder with the specific stuff, and then they have to manually click on 'Load' // Question: whether this file can be configured to be deleted after a certain number of days ?? // They can probably set to delete it after a number of days, so we can recommend this to keep it more manageable
Default Layout
Do you want to use always the same Layout template for all your incubations?
- Access the device's file directory by connecting to it through your computer’s file explorer.
- Sign in as the administrator🔗.
- Go to the ‘Setup’ tab.
- Under ‘Device Settings’ type the name of the CSV LayoutDefinition file that you want to use as default Layout.
- In the field directly underneath ‘Use predefined layout’, make sure the checkbox is checked.
- Press the 'Update' button.
- Your Default layout will appear now in your ‘Incubation’ tab.
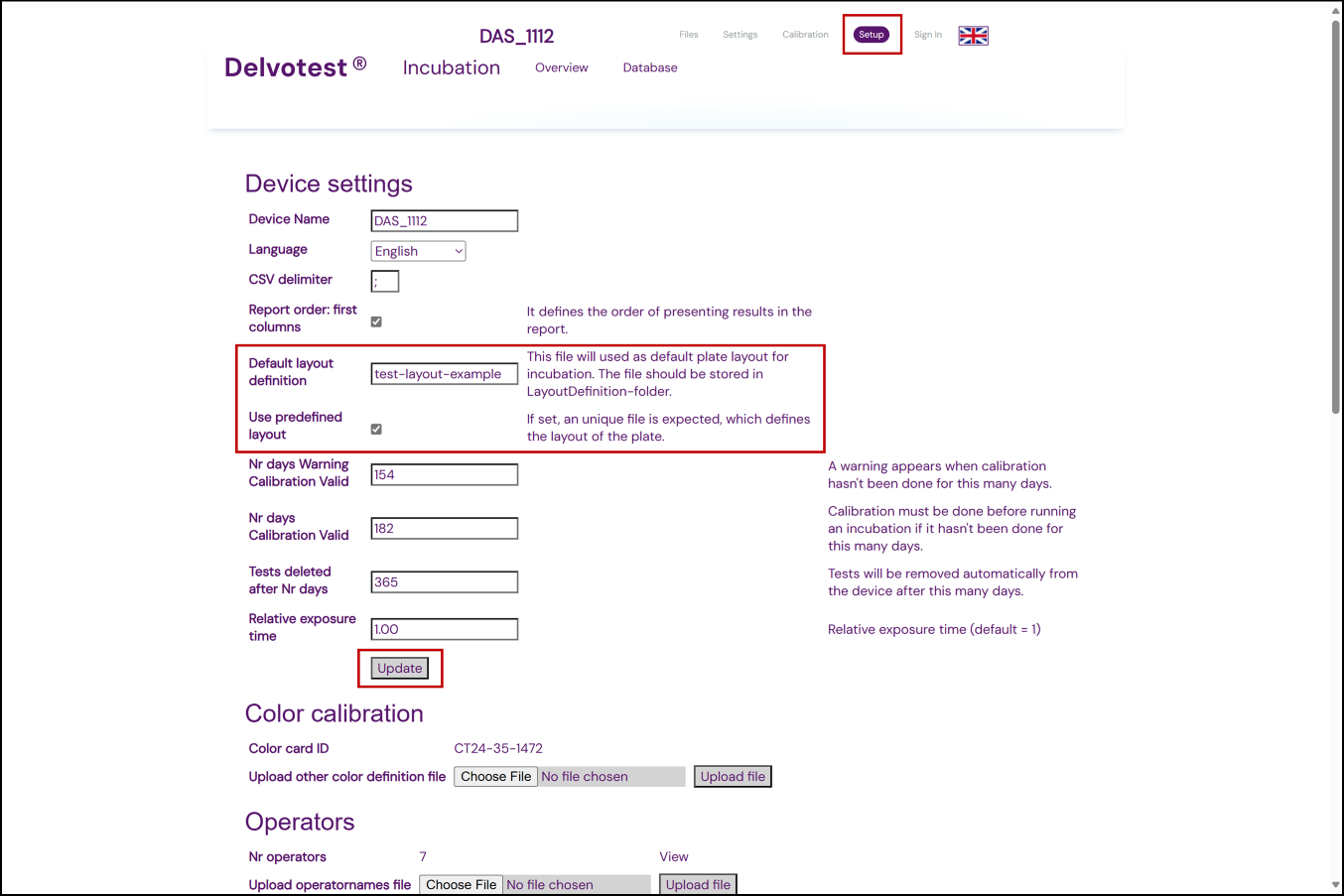
Automated Upload
For laboratories with advanced systems, automating the CSV upload process is an efficient way to streamline incubation-specific setups. By configuring your Laboratory Information Management System (LIMS) or another sample management tool, you can have your system automatically generate and upload an incubation-specific CSV file directly into the device's 'File' repository within the 'LayoutDefinition' folder. This automated approach eliminates the need for manual input, saving time and reducing the risk of user error. For more details on how to set up automatic uploads and fully integrate your lab's systems with the DAS, check out our this Help Centre article (🔗).
Unique Layout Name of .csv file
For easy use and identification of the layout-definition files we recommend giving a unique Layout Name for each prepared csv-file. For example, include in the filename the unique ID of the plate, (e.g. 24A03A30-215), where
- "24A03A30" is the batch-id and
- "215" is the plate number
The batch-id and plate number can be found on the barcode sticker on the plate. Do not use special characters on the file name, standard letters, numbers, the dash (-), and the underscore (_) characters are permitted.