1. While test is running
During the incubation, the progress can be viewed via the browser. Note: The table with the Z values will appear approximately after 1h of incubation. 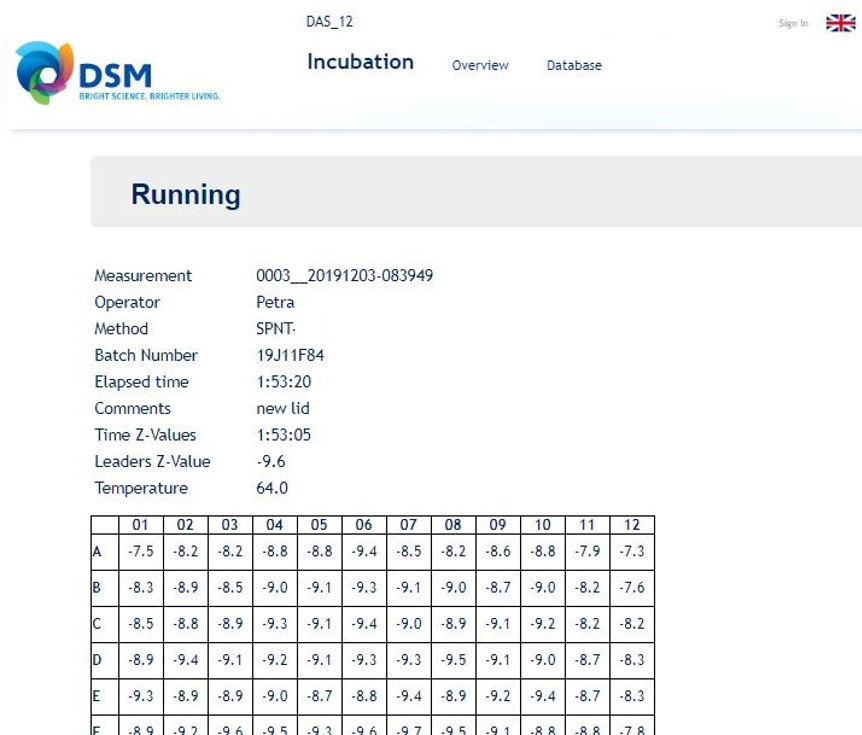
2. Once incubation is finished
The DAS automatically stops the incubation and
- a. the operator is informed by a beep, the display of the DAS shows “Finished” and the 3 colored LEDs on the DAS are turned on.
- b. the results are saved on the DAS and to the defined location on the NET (see section 5.3.1)
- c. It is requested to Click the Stop button on the DAS to free the DAS. Remove the plate then click Stop.
A. View results in the browser
When the test is just finished (and Stop on the DAS is not yet pressed), the results can be viewed in the “Incubation” page.
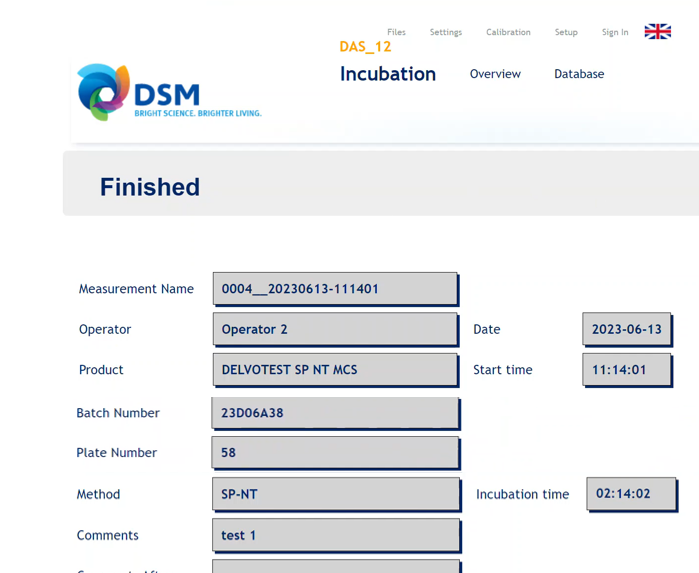
B. Access results via the Database
The report of a test can also be viewed and downloaded via the “Database” page.
Click on Report to download directly the csv results file.
Click on PDF to download directly the PDF results file.
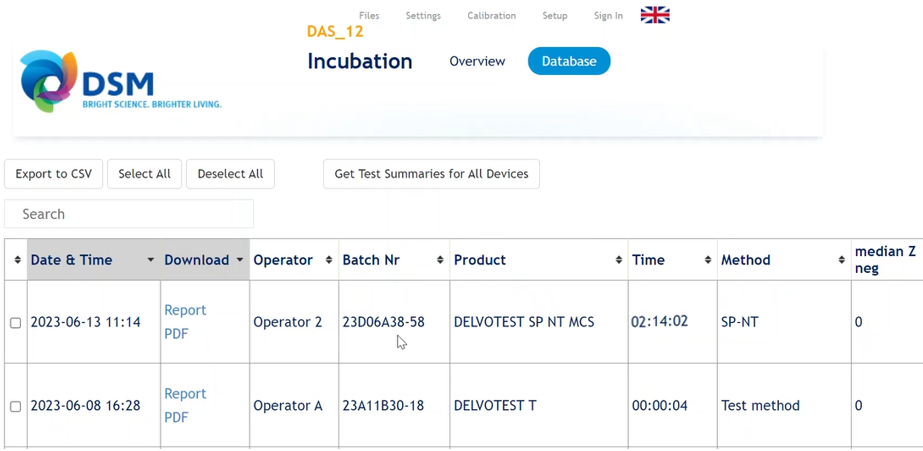
Note: the DAS executes the incubation independently and a computer is only required to provide information at the prepare step and to view the results. All data are stored also on the SD-card* of the DAS, which means that used computer can be shut down during the incubation.
* SanDisk Ultra, Micro, 16Gb, Class 10, A1, All files are encrypted. Do not remove, delete and or add files on SD-card.
Note: if there is no action in the Idle or Finish mode for more than 30 min, the device will enter the energy saving mode automatically, the display and heating will be shut down and blue and green LEDs are on.
C. Get files via Files page
When logged in as “Administrator” the Files page appears on the top of the screen. In this page, it is possible to see the files stored on the SD-card as shown in the Figure below. Click on 'Tests' to view previous incubation results.

It is possible to browse through the folders by clicking on a folder. The path is shown at the top of the window and this path is shortcut to “higher” directories.
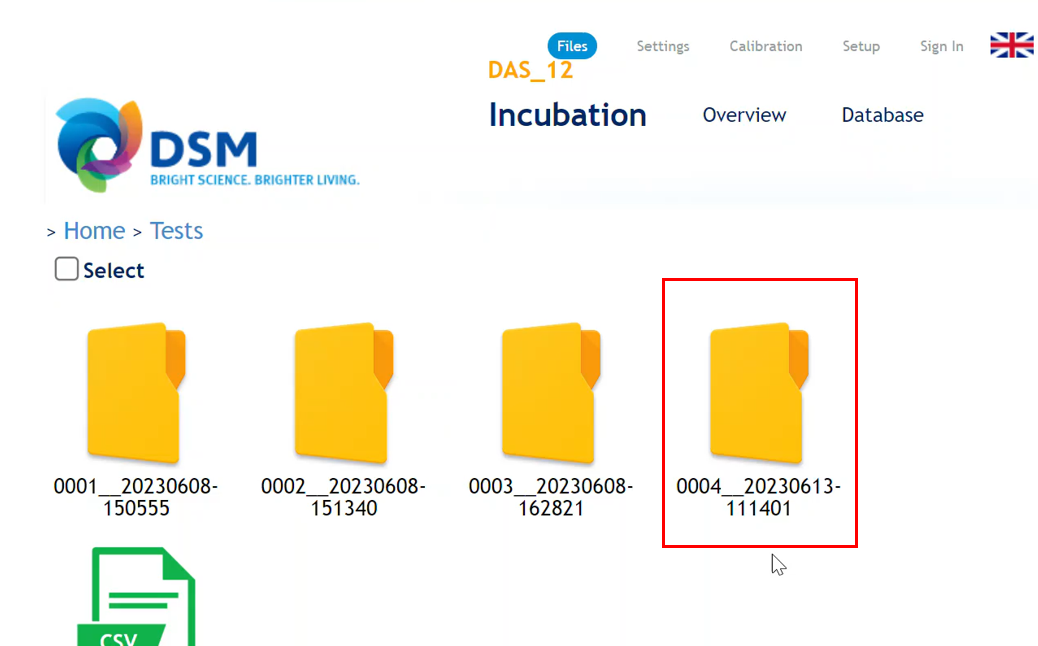
When a file is selected, it can be shown in the browser (pdf file, jpg-file, txt-file) or downloaded. Multiple files can be selected by checking the “Select” box on the upper left side (see Figure 14). 